Tipps und Tools rund um WordPress, Google und mehr
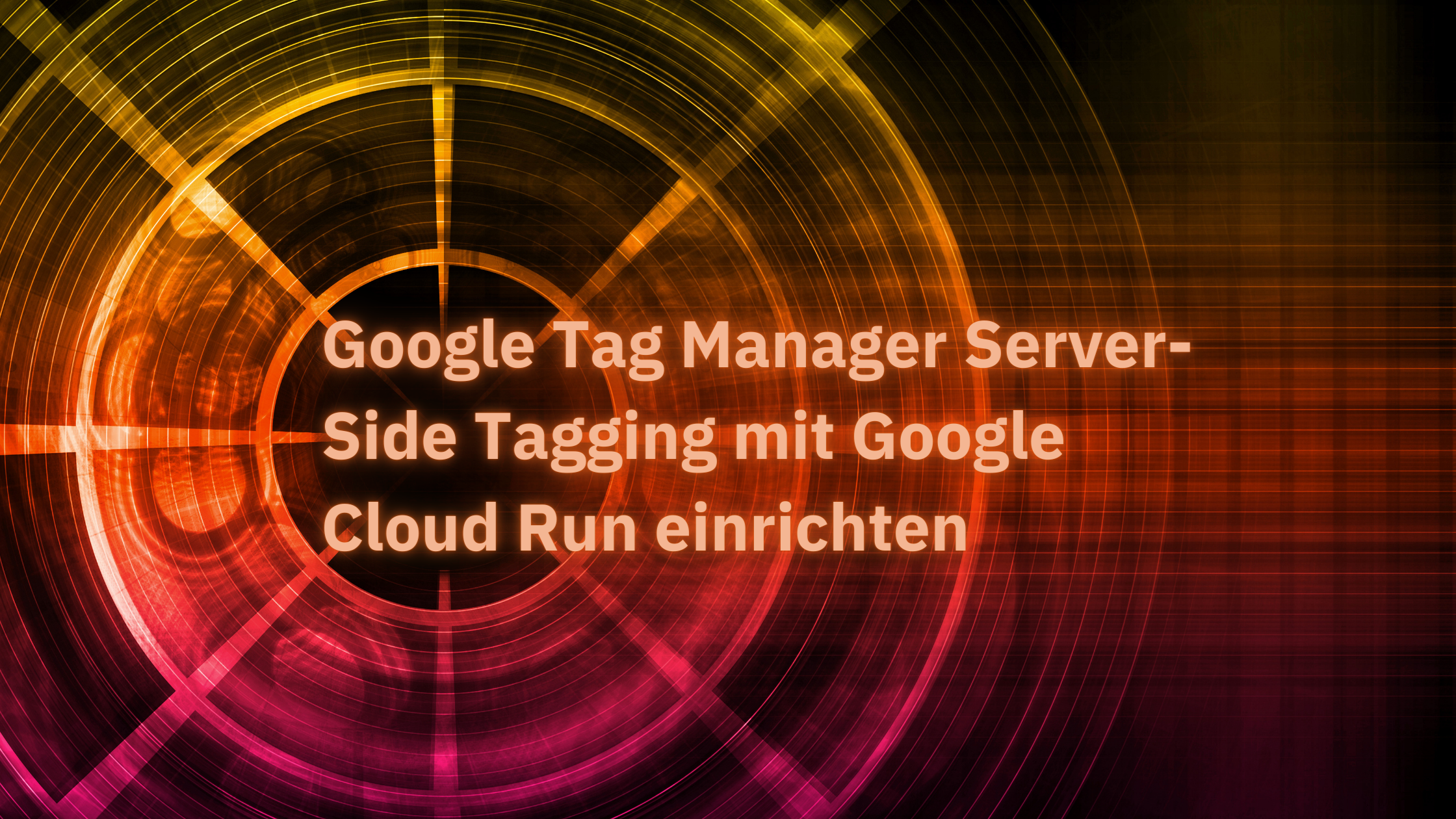
Google Tag Manager Server-Side Tracking mit Google Cloud Run einrichten
Clientseitiges Tracking ist out, lang lebe serverseitiges Tracking. Aber - puh - einfach ist das nicht. Eine Anleitung.
Holen Sie sich eine heiße Tasse Tee (Hallo, Mai Thi), schalten Ihr Smartphone auf stumm, und kontrollieren, ob es im Kühlschrank Sekt oder Prosecco zum Feiern des Erfolgs gibt. Dann kann es losgehen.
Inhaltsverzeichnis
- Voraussetzungen
- Begriffe
- Quellen der Anleitung
- Ein Google Cloud Projekt anlegen
- Einrichtung von Cloud Run in der Google Cloud
- Tests / Vorschau
- Und danach
- Exkurs: Eigene Tracking Subdomain einem Google Cloud Dienst hinzufügen
- Sie sind dran
- Sie benötigen Unterstützung?
Voraussetzungen
Sie wissen, worum es geht. Sie wollen beim Tracking weniger Daten verlieren, etwaige Tracking Bremsen in der Website abbauen, und flexibel agieren können. Daher wollen Sie sich vom bisherigen clientseiten Tracking verabschieden und zu serverseitigem Tracking wechseln.
Das benötigen Sie für die Einrichtung von serverseitigem Tracking mit der Google Cloud:
- Eine Tracking-Domain, d.i. in der Regel eine Subdomain Ihrer Domain (z.B. https://metrics.IhreDomain.com)
- Ein Google Cloud Projekt – hier richten Sie dann den Tagging Server ein
- Eine Kreditkarte als Angabe der Zahlungsmethode im Rechnungskonto in der Google Cloud
- Einen Google Tag Manager (GTM) Servercontainer
- Einen Google Tag Manager (GTM) Webcontainer
- Eine Google Analytics 4 Property
Tipp:
Ich empfehle, während der Einrichtung eine begleitende Text-Datei (*.txt) offen zu halten, in die Sie während des Vorgangs der Einrichtung wichtige Informationen und Daten eintragen werden.
Die folgenden Daten werden im Laufe der Arbeit anfallen bzw. benötigen Sie diese:
| Cloud Projekt-ID | |
| GA4 Mess-ID | |
| GTM Webcontainer-ID | |
| GTM Servercontainer-ID | |
| Containerkonfiguration | |
| Preview-Server URL | |
| Tagging Server URL | |
| Tracking-Subdomain |
Tipp:
Um weiterhin noch wie gewohnt Ihren Website-Traffic in Ihrer GA4 Property ohne Störung sehen zu können, legen Sie am besten für das serverseitige Tagging eine neue (temporäre) GA4 Property an, etwa mit dem Namen [IhreDomain.com] SST. Die Mess-ID dieser neuen Property benutzen Sie dann nur für das serverseitige Tracking.
Um ganz auf sicher zu gehen, sollten Sie auch einen neuen Webcontainer in Ihrem Google Tag Manager (GTM) Konto anlegen. Damit würden Sie das serverseitige Tagging vorerst vollständig von der bisherigen Implementierung trennen. Natürlich müssen Sie den neuen Container-Code zusätzlich zum bestehenden Code in Ihre Website einbauen.
Erst nach einer längeren Kontrollphase würden Sie die neue GA4 Mess-ID durch die bisher genutzte Mess-ID im GA4 Tag ersetzen (mehr dazu weiter unten). Damit landen die Daten wieder in der bisherigen GA4-Property, und Sie können die temporäre Property löschen.
In dieser Anleitung gehe ich davon aus, dass es bereits einen funktionierenden GA4 Tag in einem Google Tag Manager Container gibt, der Daten in eine Google Analytics 4 Property sendet. Diesen GTM Container bezeichne ich als Webcontainer.
Begriffe
Serverseitiges Tracking benötigt einen Tagging Server, sowie zwei Google Tag Manager Container:
Tagging Server
Dieser Server läuft in der Google Cloud (oder einer Plattform eines anderen Anbieters). Im Tagging Server befindet sich der Servercontainer des Google Tag Managers. Optimalerweise benutzen Sie Ihre eigene Tracking Subdomain als URL des Tagging Servers, damit vermeiden Sie die Google Cloud Server Original-Adresse in der Form von https://1a2b3c-4d5e6f.uc.r.appspot.com.
Ihre eigene Tracking Subdomain (z.B. metrics.IhreDomain.com) werden Sie vermutlich erst einrichten müssen (siehe Exkurs am Ende des Beitrags).
Webcontainer
Im GTM Webcontainer befindet sich der webseitige GA4 Tag, der grundsätzlich Daten an Google Analytics 4 sendet. Allerdings werden die Daten bei serverseitigem Tracking nicht mehr direkt an Google Analytics 4 gesendet, sondern erst einmal an einen Client, der sich im GTM Servercontainer am Tagging-Server befindet.
Servercontainer
Der GTM Servercontainer wird im Tagging Server eingerichtet. Darin enthalten ist ein Client, der die Anfragen des GA4 Tags aus dem Webcontainer entgegen nimmt.
Client
Der Client befindet sich im Servercontainer am Tagging Server. Er soll die Anfragen, die vom Webcontainer eintreffen, entgegennehmen und u.U. manipulieren (z.B. IP-Adresse entfernen), bevor er die Anfragen an den server-seitigen GA4 Tag oder an den serverseitigen Google Ads Conversion Tag weiterleitet (solche Datenmanipulationen können mit Transformations gemacht werden). Erst der serverseitige GA4 Tag bzw. der serverseitige Google Ads Conversion Tag übermitteln die – eventuell transformierten – Daten weiter an Google Analytics 4 bzw. an Google Ads.
Transformations
Sie können Transformationen einrichten, um die Daten zu manipulieren (reduzieren oder anreichern), bevor diese an Google Analytics 4 weitergesendet werden.
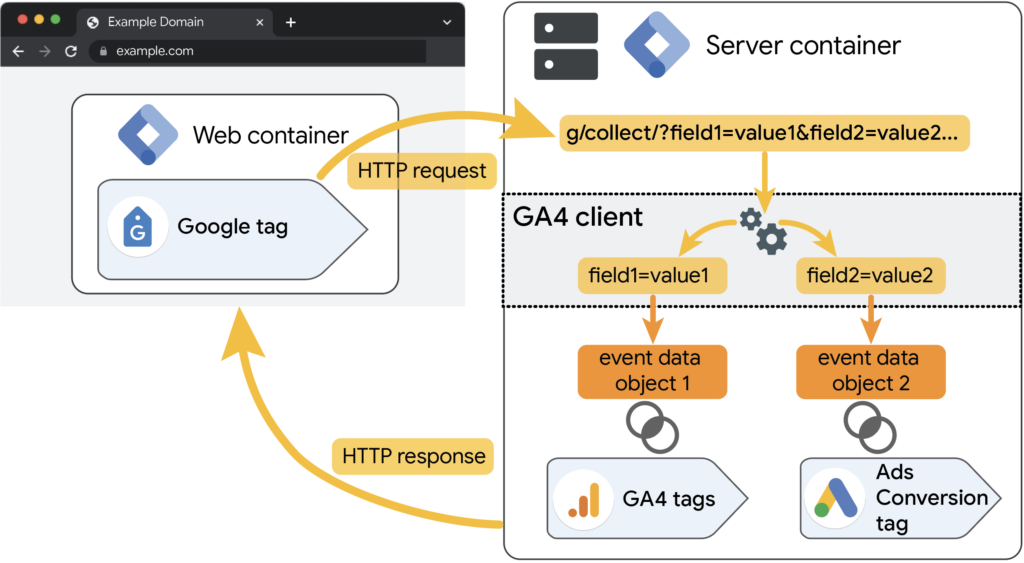
Quellen der Anleitung
Diese Anleitung orientiert sich – neben den Originalquellen im Google Developers Bereich – an der Anleitung von Michaela Linhart und Matthias Hausdorf. Dort finden Sie auch mehr erklärende Details, wenn Sie das benötigen.
Eine weitere wichtige Quelle ist der Artikel von Julius Fedorovicius (Analytics mania): „Introduction to Server-side tracking in GTM“.
Es gibt natürlich noch viele weitere Artikel und Anleitungen zu dem Thema, Sie sollten aber das Datum der Artikel beachten. Manche Screenshots stimmen nicht mehr mit der aktuellen (Februar 2024) Realität überein.
Ein Google Cloud Projekt anlegen
Nutzen Sie die URL https://console.cloud.google.com/projectcreate und legen Sie in der Google Cloud ein neues Projekt an. In diesem Projekt wird später der Tagging Server angelegt.
Den Namen können Sie frei vergeben (im Beispiel endet er mit „SST Cloud Run“).
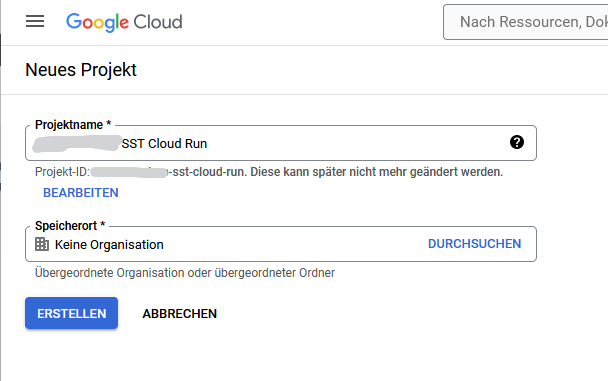
Im gezeigten Beispiel endet die Projekt ID mit „…-sst-cloud-run“. Die Projekt-ID speichere ich in der Notiz Text-Datei ab (s.o.), denn die Projekt-ID kann häufig später wieder benötigt werden.
Den Speicherort belassen Sie auf „Keine Organisation“.
Nun geht es an die Einrichtung der Rechnungsdaten unter https://console.cloud.google.com/billing/. Sollten Sie bereits ein Rechnungskonto haben, dann wird dieses mit Ihrem neuen Projekt bereits verknüpft sein. Im anderen Fall erstellen Sie ein neues Rechnungskonto mit Klick auf „KONTO ERSTELLEN“.
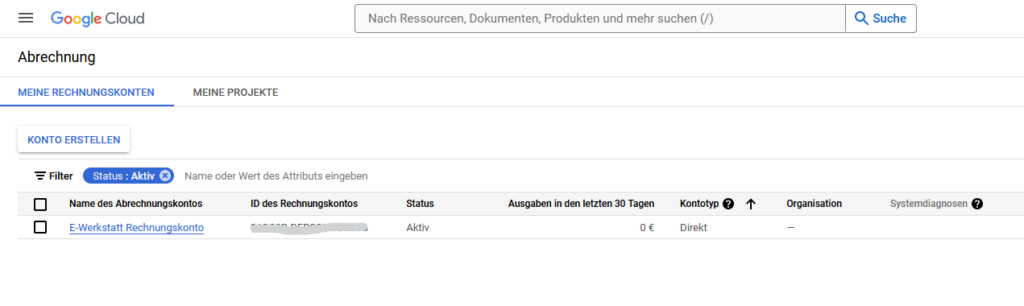
Wählen Sie die richtige Währung, und geben alle notwendigen Firmen-, Kontakt- und Kreditkartendaten ein, nur so wird die Abrechnung auch tatsächlich aktiviert.
In der Console Dashboard des Projekts können Sie immer alle wichtigen Einträge sehen.
https://console.cloud.google.com/home/dashboard?project=project-ID
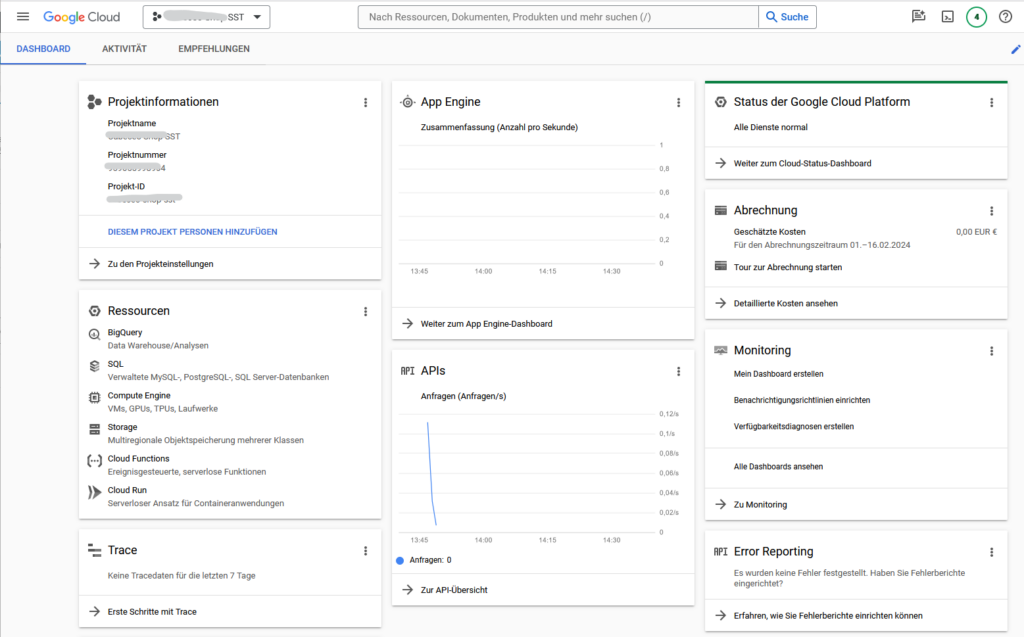
In diesem Google Cloud Projekt werden Sie später den Tagging Server mit Cloud Run manuell anlegen.
Hinweis:
Auch wenn Sie die folgenden Tätigkeiten auslagern (siehe unten), am Anlegen eines eigenen Projekts in der Google Cloud kommen Sie nicht vorbei. Sie müssen dann aber nur mehr die Helfer mit deren Email-Adresse als Nutzer hinzufügen.
Im Google Tag Manager den Servercontainer erstellen
Im Google Tag Manager (https://tagmanager.google.com/#/home) legen Sie einen neuen Container für den Einsatz am Tagging Server an.
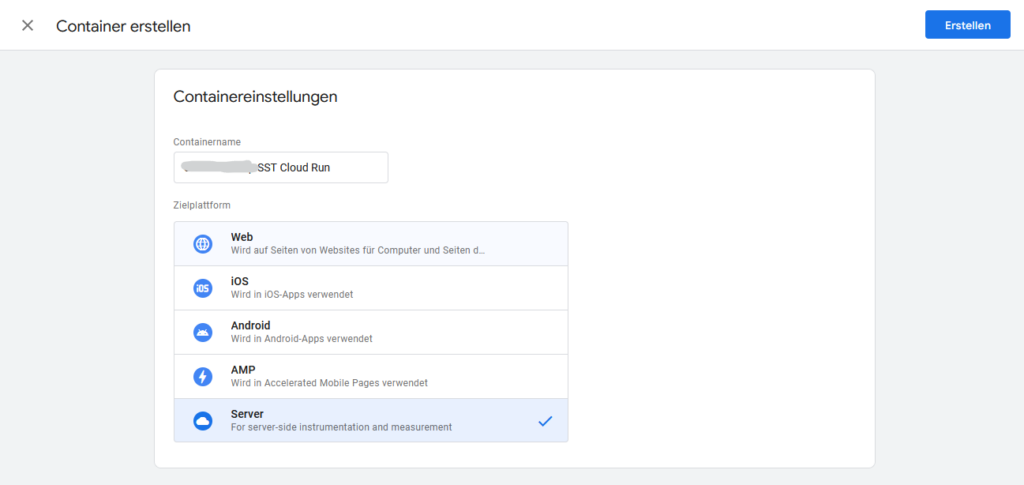
Diesen Servercontainer benötigen Sie zusätzlich zu einem Webcontainer. Es werden also letztendlich insgesamt zwei Container im Fall von serverseitigem Tagging benötigt. In der Website selbst muss nur der Code für den Webcontainer eingebaut werden. Sie werden für den Servercontainer keinen Installationscode mehr vorfinden.
Nach dem Erstellen des Containers wählen Sie Tagging-Server manuell bereitstellen. Das manuelle Bereitstellen erfordert zwar wesentlich mehr Handarbeit (dieser Beitrag ist eher lang), dafür aber erhalten Sie volle Kontrolle über die Service Infrastruktur. So können Sie die einlangenden Daten etwa in Europa belassen.
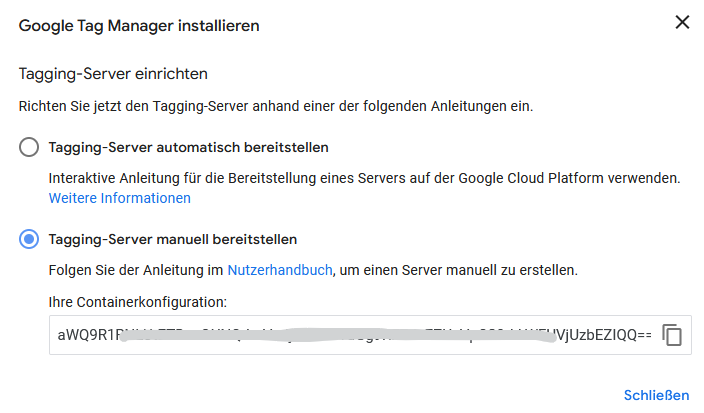
Speichern Sie den erhaltenen Code von „Ihre Containerkonfiguration“ in der prozess-begleitenden Text-Datei ab.
Wenn Sie nun den Arbeitsbereich aufrufen und den Menüpunkt Clients anklicken, werden Sie bereits einen Client für Google Analytics 4 mit der Bezeichnung GA4 sehen. Dieser Client wird später im Tagging-Server ausgeführt. Er erhält die Daten vom webseitigen GA4-Tag, und leitet diese an den serverseitigen GA4 Tag weiter. Der serverseitige GA4 Tag leitet in Folge die Daten an die Google Analytics 4 Property weiter.
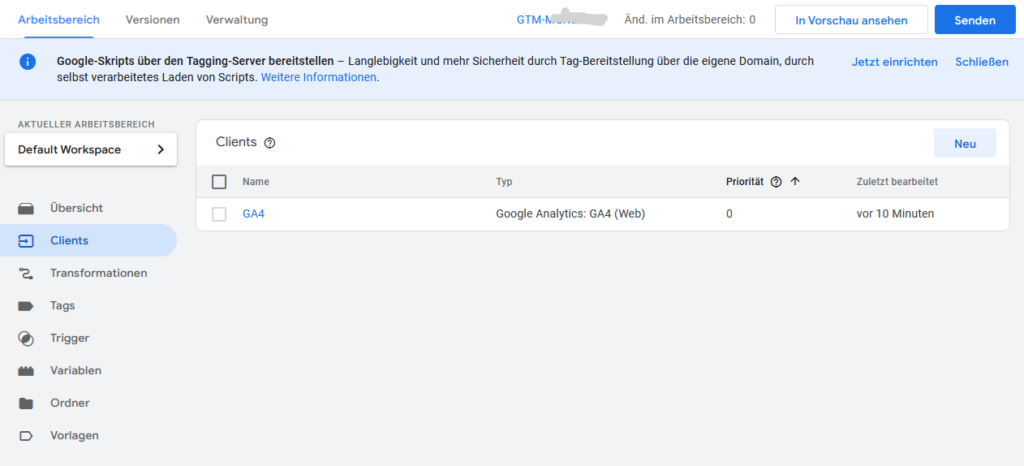
GA4 Tag
Als nächstes richten Sie im GTM Servercontainer einen GA4 Tag mit einem Trigger unter dem Menüpunkt Tags ein.
Der Trigger ist vom Triggertyp Benutzerdefiniert, und sieht so aus:
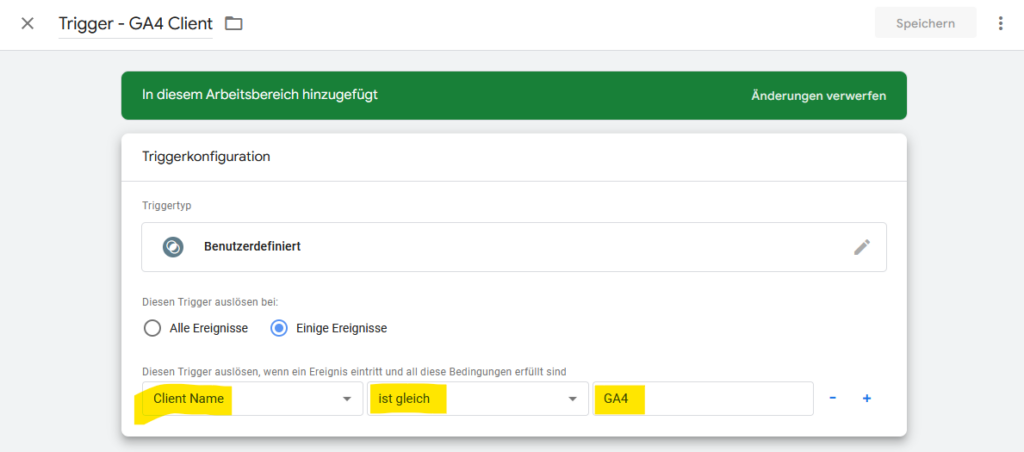
Die Bedingung lautet also: Client Name – ist gleich – GA4
Das bedeutet: nur wenn es Daten vom Client GA4 gibt, dürfen diese an Google Analytics 4 weitergeleitet werden.
So erreichen Sie die integrierte Variable Client Name unter den Bedingungen für Einige Ereignisse:
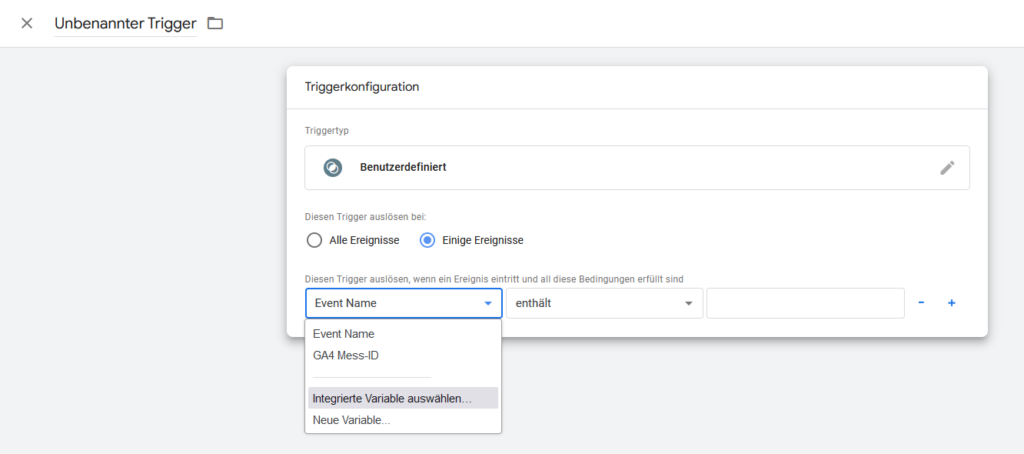
Dann wählen Sie die Integrierte Variable Client Name aus.
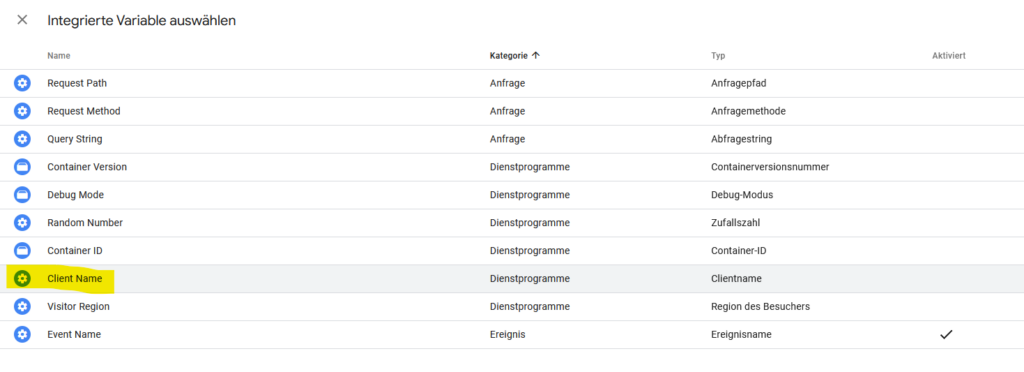
Und so sieht der serverseitige GA4 Tag aus. Die GA4 Mess-ID wird im Beispiel als Variable vom Typ „Konstante“ eingesetzt, damit kann sie später einmal zentral geändert werden.
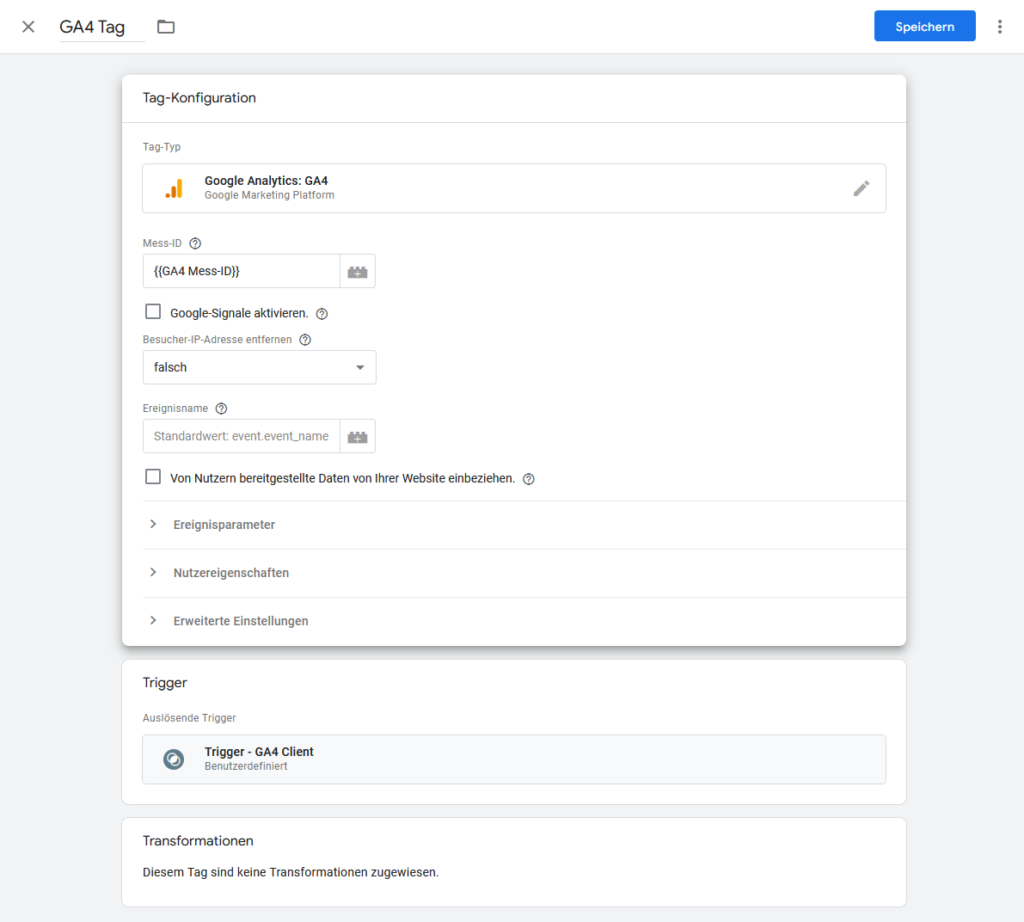
Google Ads
Sie können auch den Tag für Google Ads in den Server-Container überführen. In diesem Fall müssen Sie alle Google Ads Conversion Tags mitsamt dem Conversion Linker („Conversion-Verknüpfung“) vom GTM Web-Container in den GTM Server-Container übersiedeln, diese werden sich also nicht mehr im Web-Container befinden.
Meta Conversion API
Und auch für Facebook lässt sich ein im Vergleich mit dem Meta Pixel besseres Tracking mit Hilfe eines Servercontainers einrichten. Die von Meta angebotene Conversion API ermöglicht eine direkte und verlässlichere Verbindung der Marketingdaten Ihrer Website bzw. Ihres Onlineshops mit Meta.
Mehr dazu in der Meta Business Hilfe zum Thema Conversion API und in der entsprechenden Meta Anleitung. Selbstverständlich gibt es auch eine genaue Anleitung bei Thomas Hutter.
Web- und Servercontainer im GTM verknüpfen
Sie sollten bereits einen Webcontainer im Google Tag Manager haben, in dem schon ein GA4 Tag existiert. Das haben wir vorausgesetzt. Diesem Tag müssen Sie nur die Angabe hinzufügen, die Daten an Ihren Tagging Server zu senden.
Tipp:
Wenn Sie der Empfehlung gefolgt sind, für das serverseitige Tagging eine neue GA4 Property anzulegen, dann sollten Sie jetzt auch in Ihrem GTM Webcontainer den originalen GA4 Tag unverändert lassen, und richten für das serverseitige Tagging einen neuen, also zusätzlichen GA4 Tag ein.
Unter Umständen arbeiten Sie sogar mit einem ganz neuen GTM Webcontainer, den Sie zusätzlich in Ihre Website einbauen, und trennen damit das serverseitige Tagging vollständig vom bisherigen Tracking. Das gibt dann auch gleich Gelegenheit für ein Bereinigen von Tags, Triggern und Variablen in Ihrem Google Tag Manager.
Erstellen Sie einen GA4 Tag in Ihrem GTM Webcontainer, der Daten an den Tagging Server senden soll. Dieser zusätzliche GA4 Tag wird die GA4 Mess-ID des Datenstreams Ihrer neuen SST-Property beinhalten. Fügen Sie diesem neuen GA4 Tag als Konfigurations-Parameter server_container_url hinzu. Als Wert tragen Sie die vollständige URL Ihrer neuen Tracking Subdomain ein. Daurch kann der Traffic an den Tagging-Server gesendet werden.
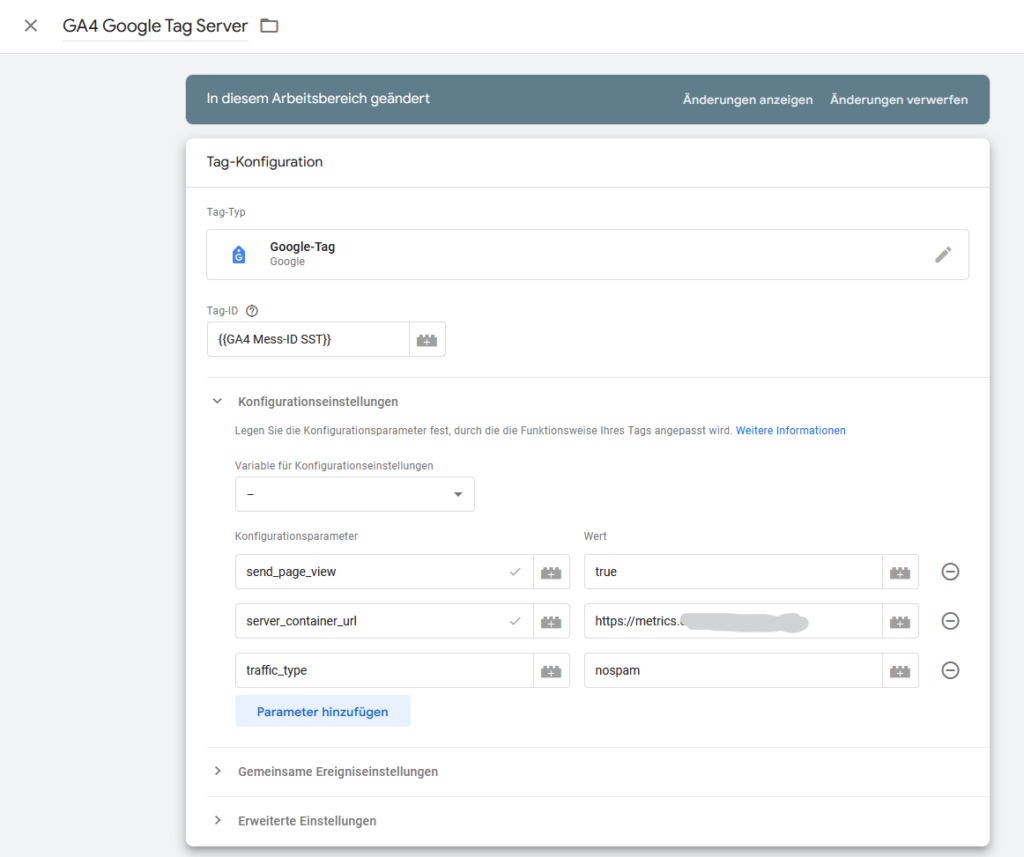
Wenn es in Ihrer Website möglich ist, tragen Sie die Tracking Subdomain im Container Code anstelle des Servers googletagmanager.com ein.
<!-- Google Tag Manager -->
<script>(function(w,d,s,l,i){w[l]=w[l]||[];w[l].push({'gtm.start': new Date().getTime(),event:'gtm.js'});var f=d.getElementsByTagName(s)[0], j=d.createElement(s),dl=l!='dataLayer'?'&l='+l:'';j.async=true;j.src= 'https://metrics.IhreDomain.com/gtm.js?id='+i+dl;f.parentNode.insertBefore(j,f); })(window,document,'script','dataLayer','GTM-ABCD1234');
</script>
<!-- End Google Tag Manager -->Sollten Sie das höchst empfehlenswerte Plugin GTM4WP dafür benutzen, dann finden Sie die Änderungsmöglichkeit unter Advanced.
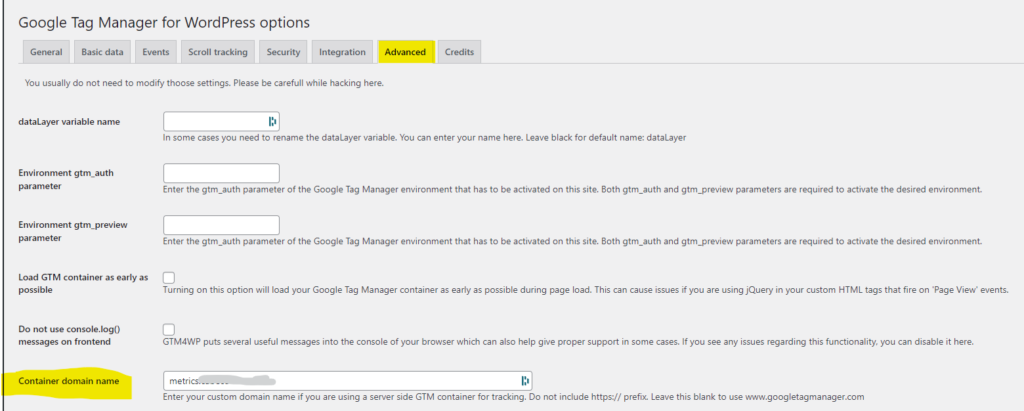
Das serverseitige Tracking klappt zwar auch mit www.googletagmanager.com als Tracking-Domain, allerdings haben Sie dann nicht den Vorteil der Nutzung von First Party Cookies. Diese sind Cookies, die von Ihrer Website gesetzt werden, und damit werden sie üblicherweise von den Browsern der Website-Besucher/innen akzeptiert.
Nun fügen Sie dem Server GTM noch den weiteren Client „Google Tag Manager: Webcontainer“ hinzu und tragen darin die ID des GTM Webcontainers im Feld Zulässige Container-IDs ein. Damit erlauben Sie dem GA4-Client im Servercontainer, Daten von Ihrem Webcontainer zu empfangen.
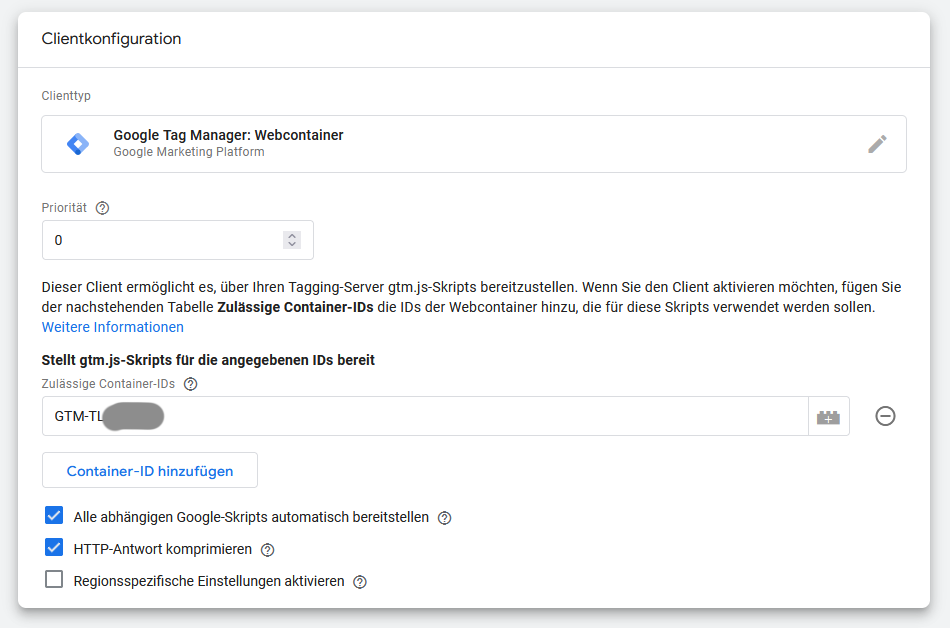
Einrichtung von Cloud Run in der Google Cloud
Die Nutzung des Dienstes Cloud Run für die Installation des Tagging Servers wird dringend empfohlen. Die Kosten sind niedriger als bei Nutzung des Dienstes API Engine, und werden bei nicht stark besuchten Websites nur bei einigen Dollar pro Monat betragen. Michaela Linhart spricht in ihrer Anleitung von etwa 5 USD/Monat für ihren sicherlich gut besuchten Blog Analyticskiste.
Zur manuellen Erstellung des Tagging Servers mit Google Cloud Run halten wir uns an den Manual-Setup-Guide von Google.
Es werden zwei Server eingerichtet:
- Preview Server (Vorschau Server)
- Tagging Server
Preview Server
Sie benötigen einen eigenen Vorschau Server, da bei serverseitigem Tracking die GTM Vorschau nicht mehr in der gewohnten Form möglich ist.
In der Google Cloud (Menüpunkt Cloud Run) erstellen Sie einen neuen Google Cloud Run Dienst (ENABLE APIS AND SERVICES).
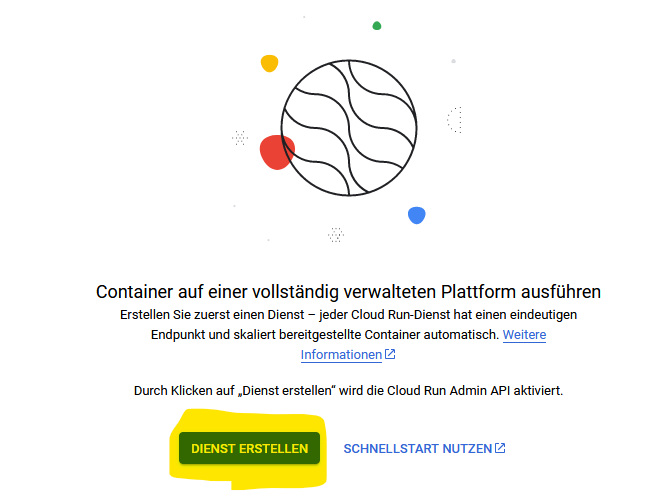
Klicken Sie NICHT auf Schnellstart nutzen.
Sie können nun ein sogenanntes ein Docker Image nutzen, das von Google angeboten wird. Solche Docker Images sind eine Art Behälter von komplexen Anwendungen, die sich leicht als Dateien transportieren und installieren lassen.
Geben Sie diese folgende Docker Image URL unter Container-Image URL ein:
gcr.io/cloud-tagging-10302018/gtm-cloud-image:stable
Vor dem Klick auf ERSTELLEN machen Sie unbedingt noch Anpassungen bei den Einstellungen.
Dienstname: Tragen Sie eine beschreibende Bezeichnung mit „-preview“ ein (z.B. ss-gtm-preview)
Region: europe-west1 (Belgien)
Authentifizierung: Nicht authentifizierte Aufrufe zulassen
Mindestanzahl der Instanzen: 0
Maximale Azahl der Instanzen: 1
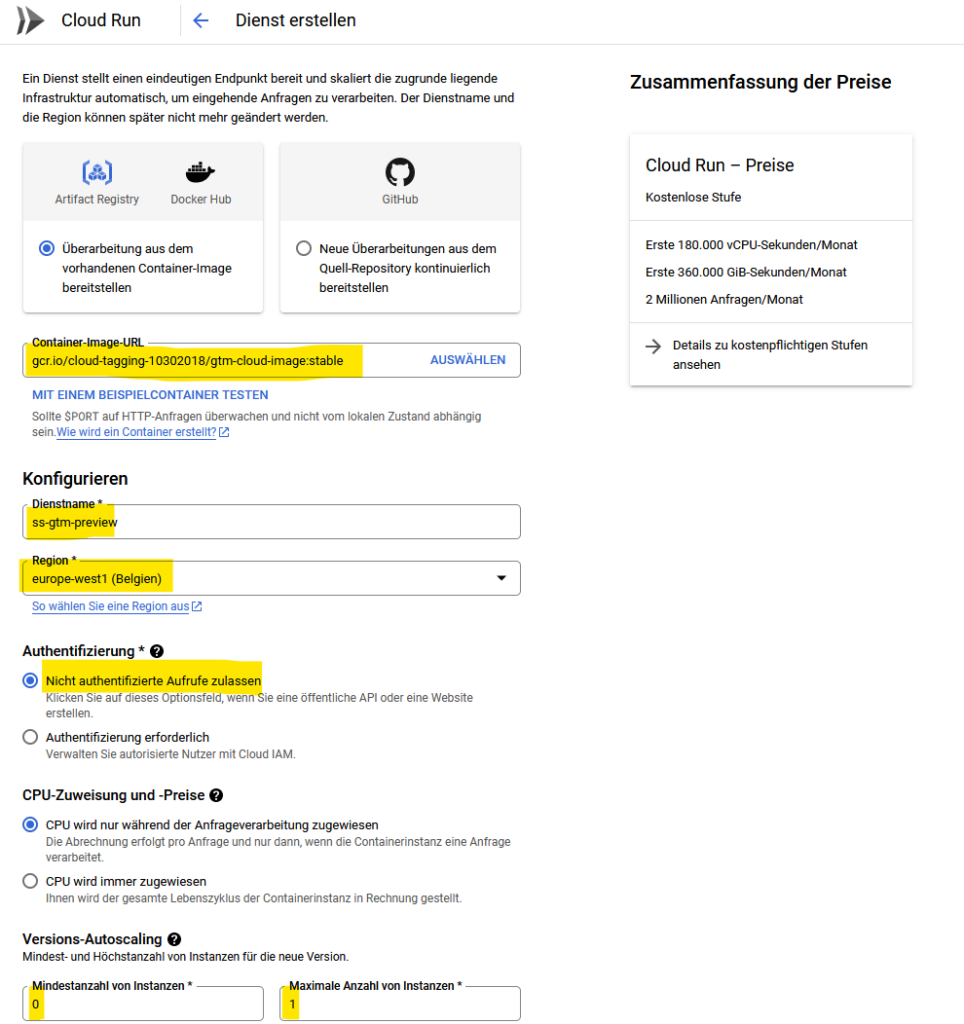
Klappen Sie weiter unten Container, Volumes, Netzwerk, Sicherheit auf.
Unter „Variablen und Secrets“ tragen Sie die Variable CONTAINER_CONFIG ein und fügen die Configuration ID des Server GTMs (der lange Buchstaben/Zahlen-Code aus den GTM Servercontainer Einstellungen) als deren Wert hinzu.
Tragen Sie eine Variable RUN_AS_PREVIEW_SERVER mit dem Wert „true“ ein.
Zur Wiederholung:
| CONTAINER_CONFIG | [Configuration ID des Server GTMs] |
| RUN_AS_PREVIEW_SERVER | true |
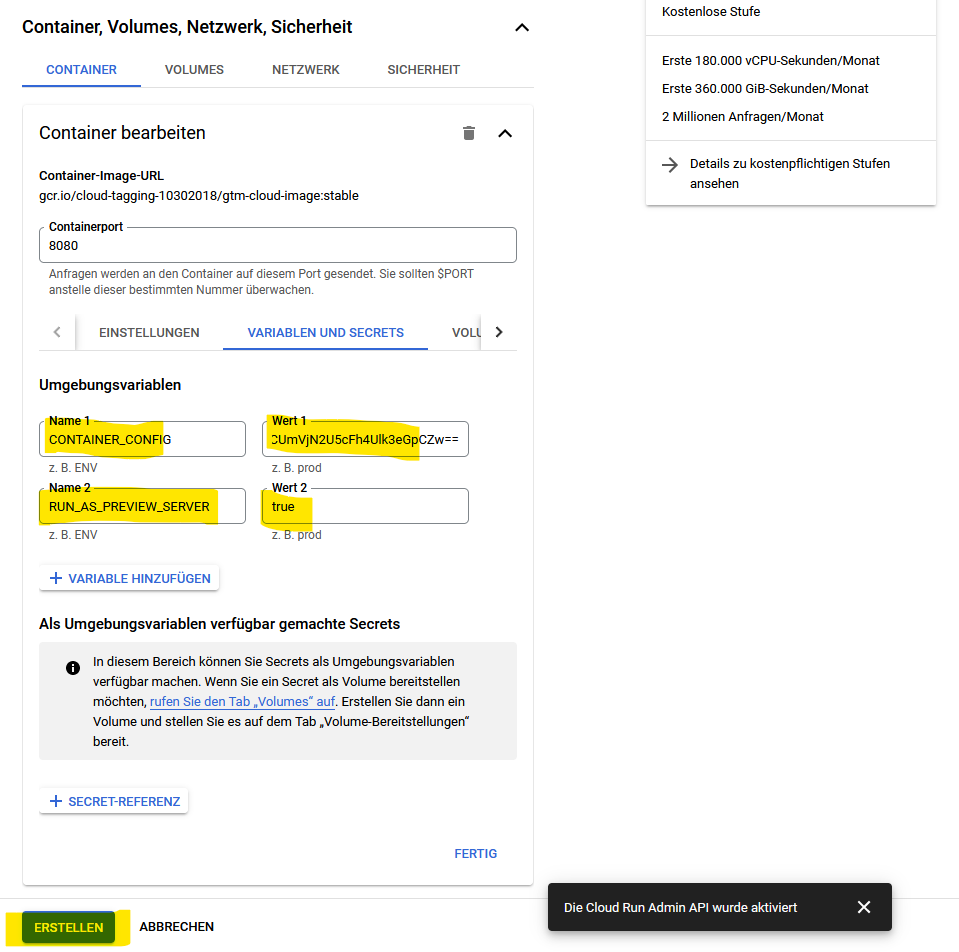
Kontrollieren Sie dann nochmals alle Einstellungen sehr genau, und klicken erst dann auf ERSTELLEN. Die Einrichtung wird einige Minuten dauern.
Kopieren Sie anschließend die URL des Preview Servers, und speichern Sie diese am besten wieder in Ihrer begleitenden Text-Datei ab.
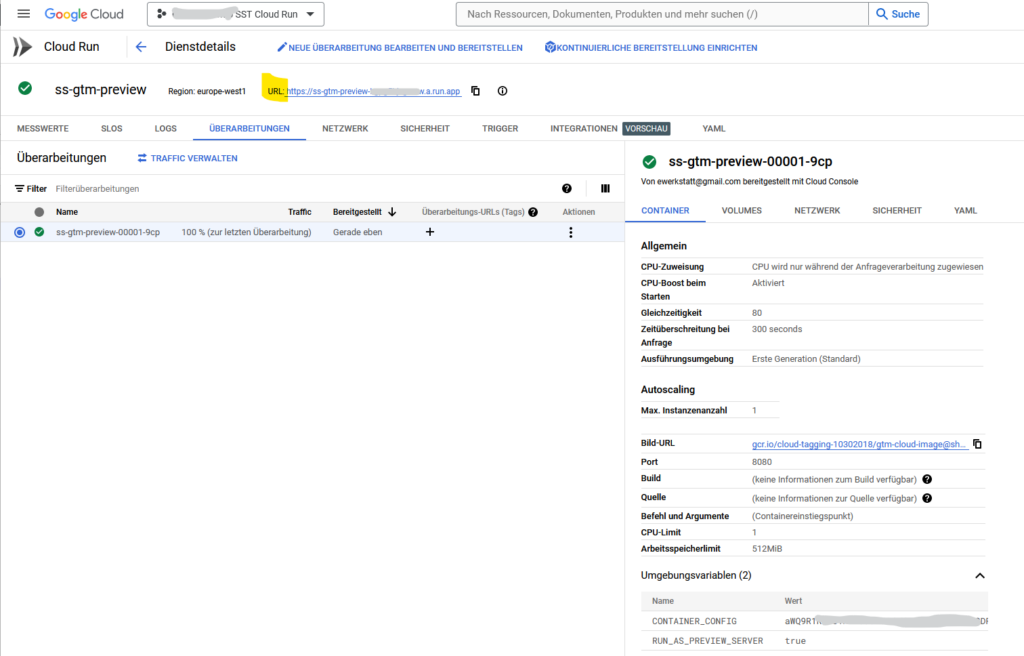
Tagging Server
Sie benötigen dafür einen weiteren Cloud Run Dienst, wieder mit demselben Docker-Image, wie für den Preview Server:
gcr.io/cloud-tagging-10302018/gtm-cloud-image:stable
Dienstname: Tragen Sie eine beschreibende Bezeichnung ohne „-preview“ ein, z.B. ss-gtm
Region: europe-west1 (Belgien)
Authentifizierung: Nicht authentifizierte Aufrufe zulassen
Mindestanzahl der Instanzen: 1
Maximale Anzahl der Instanzen: 10 (so halten Sie bei „normal“-besuchten Websites die Kosten im Griff)
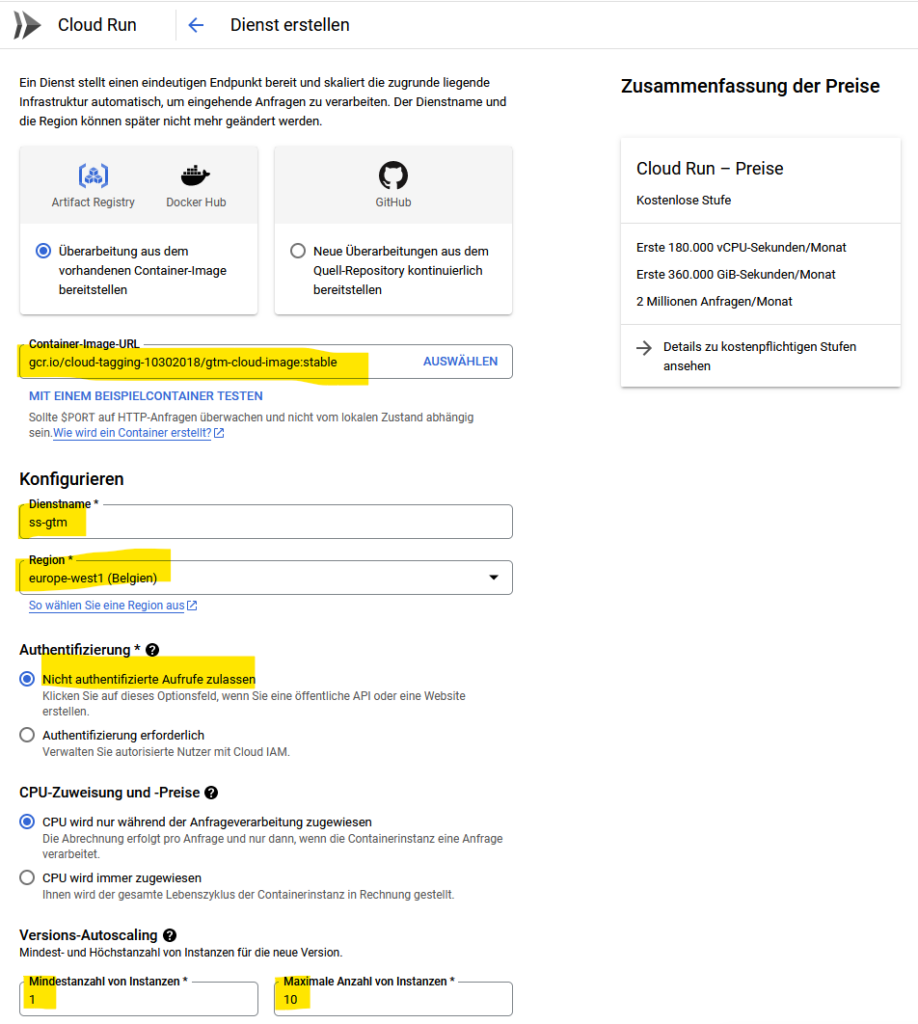
Klappen Sie Container, Volumes, Netzwerk, Sicherheit auf.
Unter „Variablen und Secrets“ tragen Sie ebenfalls wieder die Variable CONTAINER_CONFIG ein, und fügen Sie erneut die Configuration ID des Server GTMs (der lange Buchstaben/Zahlen-Code aus den GTM Servercontainer Einstellungen) als deren Wert hinzu.
Tragen Sie eine Variable PREVIEW_SERVER_URL mit dem Wert der vorhin erhaltenen Preview-Server URL ein.
Zur Wiederholung:
| CONTAINER_CONFIG | [Configuration ID des Server GTMs] |
| PREVIEW_SERVER_URL | [die URL des Preview-Servers] |
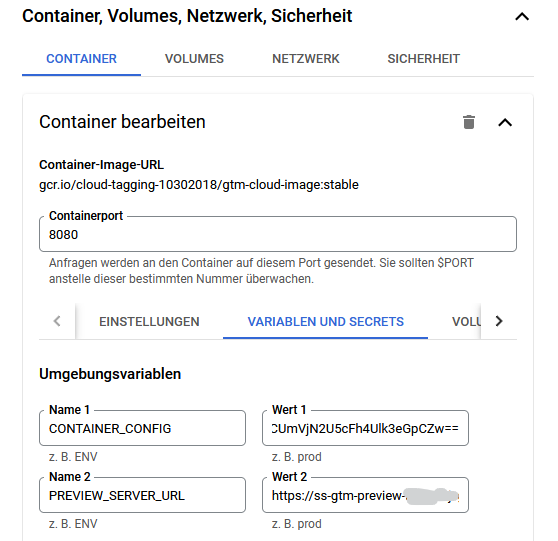
Kontrollieren Sie dann nochmals alle Einstellungen sehr genau, und klicken erst dann auf ERSTELLEN.
Kopieren Sie die URL des Tagging Servers, und speichern Sie diese in Ihrer begleitenden Text Datei ab. Die werden Sie zwar nicht mehr griffbereit brauchen, aber der Vollständigkeit halber und fürs Protokoll.
Benutzerdefinierte Domain
Jetzt fügen Sie noch Ihre Tracking-Subdomain (metrics.IhreDomain) den Diensten hinzu. Dieser Schritt hat sich in der Praxis als der hakeligste herausgestellt. Es braucht einfach ein wenig Geduld und eventuell mehrer Anläufe.
Im Cloud Run Dienst klicken Sie auf Benutzerdefinierte Domains verwalten und auf Zuordnung hinzufügen. Wählen Sie hier als Dienst den Tagging-Server Dienst, NICHT den Preview-Dienst. Klicken Sie dann auf „Cloud Run-Domainzuordnungen.
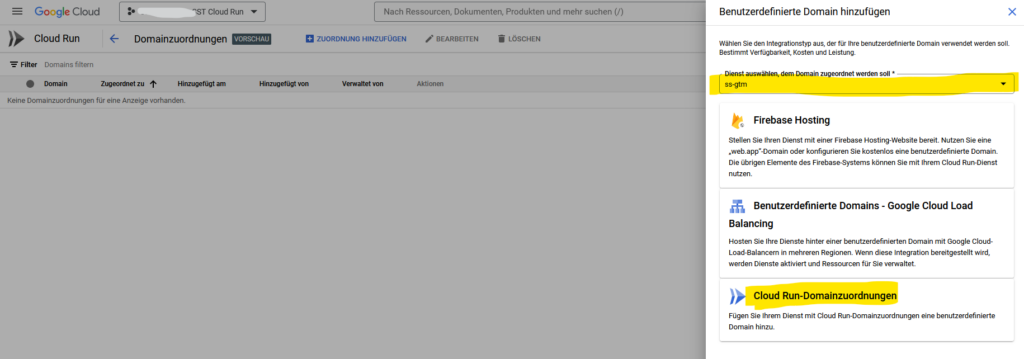
Im folgenden Schirm wählen Sie die schon eingerichtete eigene Tracking-Subdomain (z.B. metrics.IhreDomain.com) aus. Sollte das noch nicht passiert sein, wählen Sie stattdessen „Neue Domain bestätigen …“ und beginnen den unten beschriebenen Prozess, also Ihre Tracking-Subdomain als Benutzerdefinierte Domain dem Cloud Run Dienst hinzufüfügen.
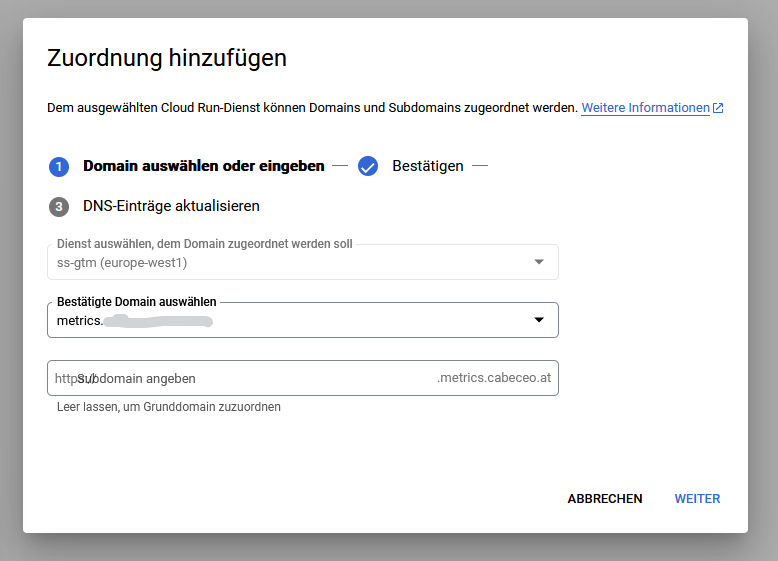
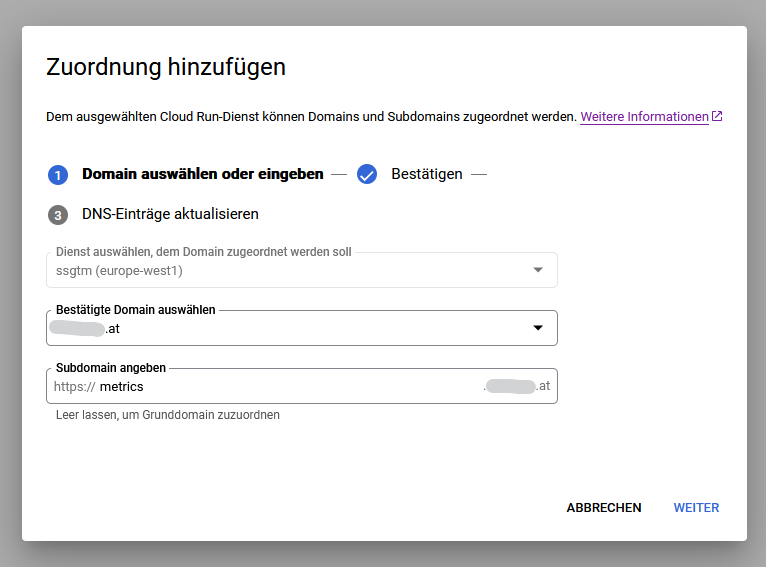
Mit Klick auf FERTIG gelangen Sie wieder zur Liste der Domainzuordnungen.

Warten Sie, bis die Zuordnung beendet ist (kein drehendes Symbol mehr zu sehen), das wird gute 15 Minuten oder mehr dauern.
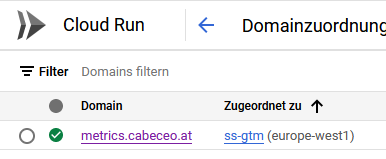
Selbst wenn Sie das Häkchen bereits sehen, werden Sie noch ein wenig zuwarten müssen. Machen Sie dazu folgenden Test. Rufen Sie Ihre Tracking-Subdomain mit einem angehängten „/healthy“ auf.
https://metrics.IhreDomain.com/healthy
Erst wenn Sie ein „ok“ als Ergebnis erhalten, scheint der Servercontainer fertig eingerichtet zu sein. Bevor das nicht der Fall ist, brauchen Sie nicht weitertun.
Fügen Sie die URL Ihrer Tracking Subdomain (also in unserem Beispiel metrics.IhreDomain.com) den Containereinstellungen des Servercontainers im Google Tag Manager hinzu.
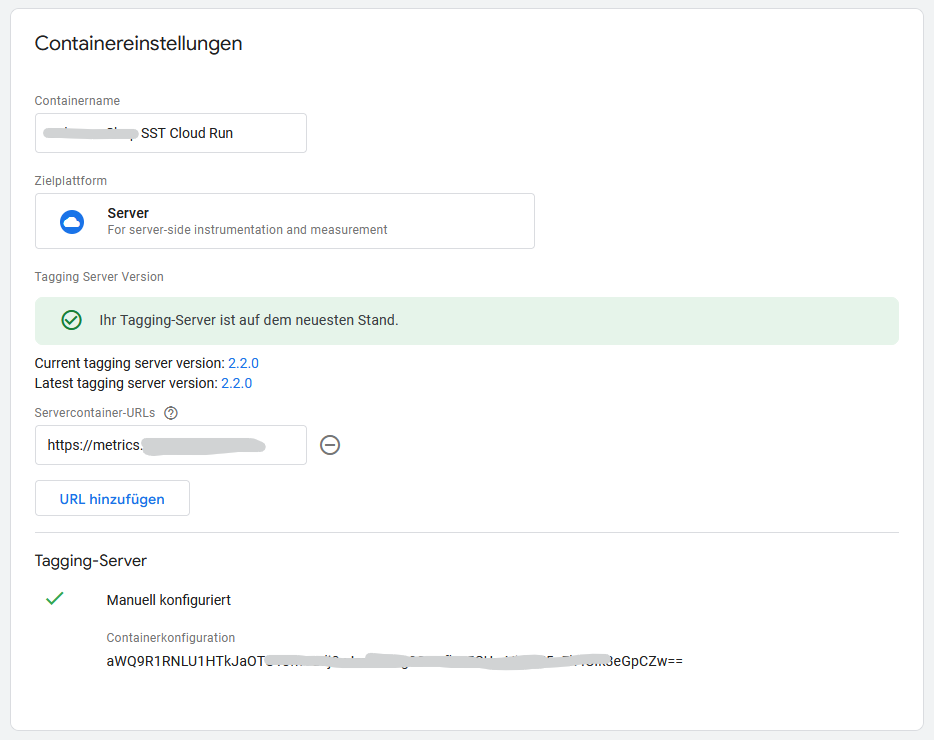
Tests / Vorschau
Um zu sehen, ob die Sache auch wirklich funktioniert, öffnen Sie im Tag Manager die Vorschau des Webcontainers. Öffnen Sie darin eine Seite Ihrer Website. Der Webcontainer Tag für GA4 sollte unter „Tags Fired“ erscheinen.
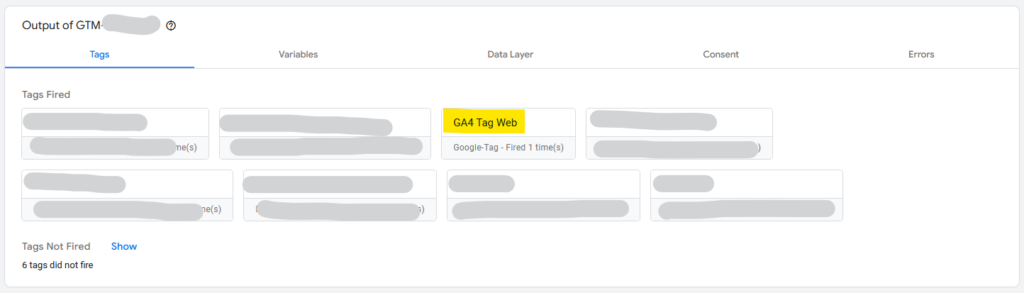
Wechseln Sie zurück zum Tag Manager Fenster Ihres Browsers, öffnen dort den Servercontainer, und danach dessen Vorschau.
Wechseln Sie im Browser zur Seite Ihrer schon geöffneten Website, und laden Sie diese erneut (Reload). Oder Sie laden Ihre Website in einem neuen Browser-Fenster.
In der Vorschau des Servercontainers sollten Sie jetzt ein ähnliches Ergebnis wie im Folgenden erhalten. In der Seitenleiste links sollten Sie mindestens einen Aufruf der Art collect?v=2&tid=G-…. sehen.
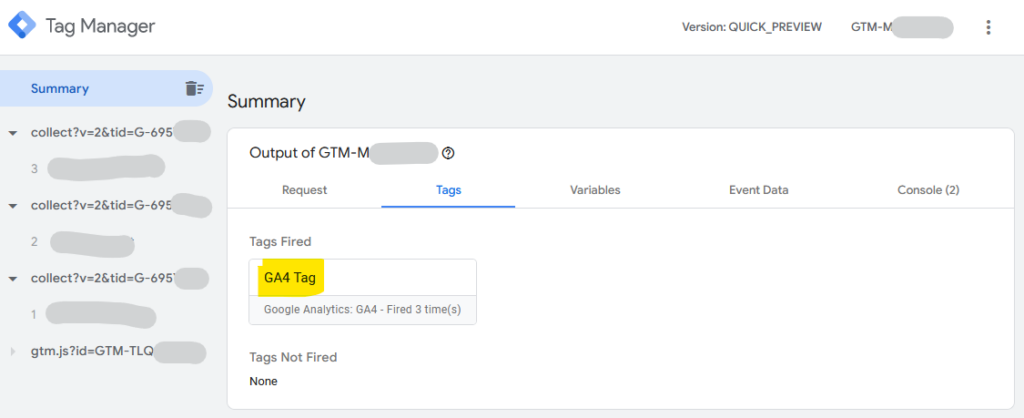
Der GA4-Client sendet im Beispiel Daten weiter an Ihre Google Analytics 4 Property.
Voller Erfolg!
Beachten Sie bitte, dass der Echtzeitbericht in Google Analytics 4 wesentlich „zäher“ reagiert, als bei client-seitigem Tracking.
Sie haben Ihr Ziel erreicht!
Und danach
Kontrollen
Unter (Cloud Run) Dienstdetails / Messwerte sehen Sie jederzeit die Auslastung des Servers.
Das erste Feld zeigt die „Anzahl der Anfragen“.
Ein weiteres Feld zeigt die „Anzahl der Container-Instanzen“. sie sollten diese Daten nach etwa einer Woche prüfen, um zu sehen, ob 10 Instanzen für Ihre Website tatsächlich notwendig sind, vielleicht kommen Sie mit weniger aus, oder benötigen doch mehr. Auch nachträglich lassen sich solche Einstellungen des Dienstes verändern (Dienstkonfiguration bearbeiten).
Logging deaktivieren
Um Kosten zu sparen, sollten Sie nach einiger Zeit – wenn alles funktioniert – den Logging Dienst für das Cloud Projekt deaktivieren. Dazu rufen Sie den Logs Router auf.
https://console.cloud.google.com/logs/router?hl=de
Klicken Sie in der Zeile mit _Default unter Name auf das Drei-Punkt Menü rechts, und wählen Senke deaktivieren.
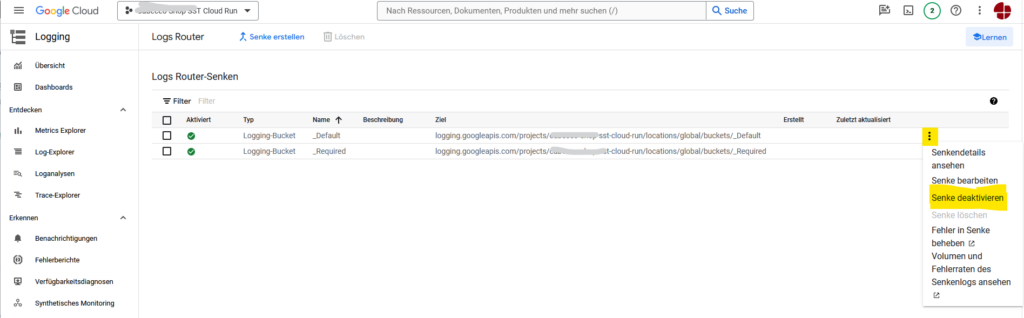
Sie können jederzeit das Logging mit Senke aktivieren wieder einschalten.
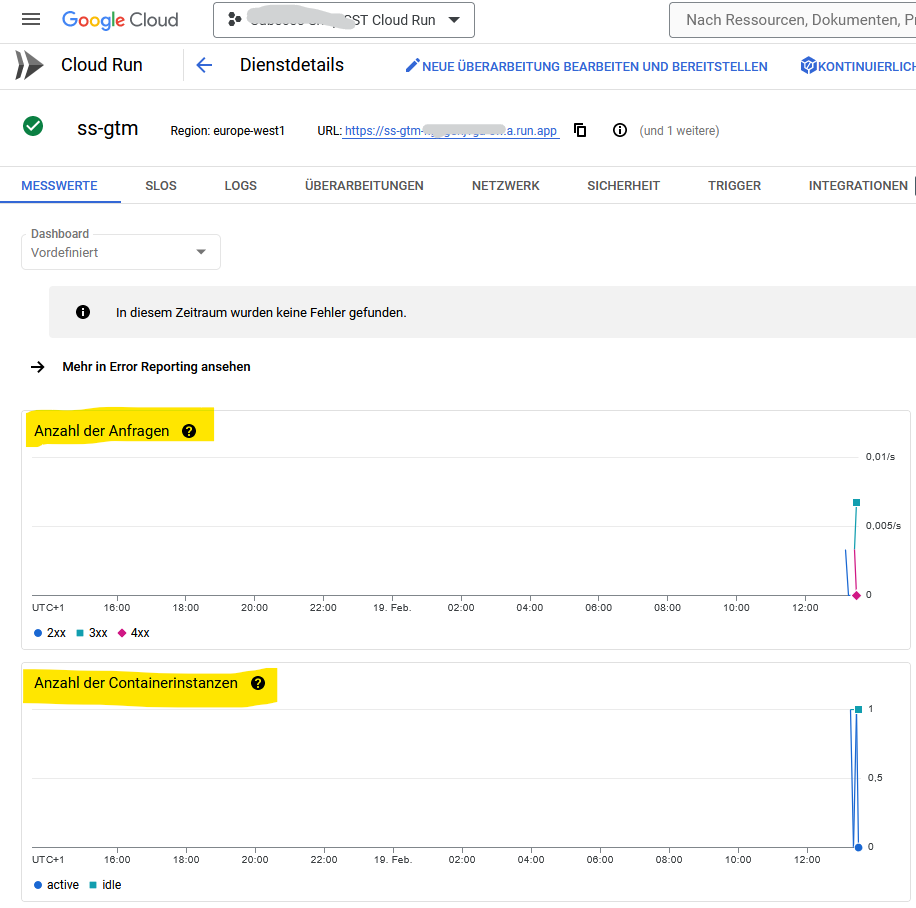
Kontrollieren Sie eventuell regelmäßig die Kosten im Rechnungskonto.
GA4 Tags Web und Server parallel
Lassen Sie eine Zeitlang auch den originalen GA4 Tag im Webcontainer parallel laufen mit dem neuen GA4 Tag, der Daten zum Servercontainer sendet. So können Sie mitverfolgen, ob die Datenerfassung klappt. Sie werden allerdings bemerken, dass mit dem serverseitigen Tracking weniger Neue Nutzer festgestellt werden. Denn serverseitiges Tracking kann wiederkehrende Nutzer besser erkennen.
Wenn Sie sicher sind, dass alles funktioniert, ersetzen Sie in Ihren GA4 Tags (Web- und Servercontainer) die Google Analytics 4 Datenstream Mess-ID durch die bisher genutzte Mess-ID. So landen ab nun die Daten, die mit serverseitigem Tracking erfasst wurden, in Ihrer gewohnten GA4-Property.
Exkurs: Eigene Tracking Subdomain einem Google Cloud Dienst hinzufügen
Eine eigene Subdomain für den Tagging-Server einrichten
Zur Anleitung auf developers.google.com
Wenn Sie einen Tagging-Server zum ersten Mal einrichten, wird er in einer vom Cloud-Anbieter (in unserem Fall ist das Google) bereitgestellten Domain gehostet. Damit Daten an den Servercontainer im Erstanbieterkontext (First Party Cookie) gesendet werden, müssen Ihr Tagging-Server und Ihre Website auf derselben Domain laufen.
Wir wählen hierzu die Implementierungsoption Subdomain aus.
Rufen Sie in der Google Cloud Console in den Einstellungen (Seitenleiste links, ganz unten) den Reiter Benutzerdefinierte Domains auf. Sie müssen sich in dem Projekt befinden, das Ihrer Container-ID entspricht.
Wählen Sie „Benutzerdefinierte Domain hinzufügen“.
Im Dropdown wählen Sie „Neue Domain bestätigen …“, und tragen im Feld darunter eine Subdomain ein, die Sie dafür nutzen wollen. Vielfach nutzt man dazu eine selbst gewählte Subdomain namens metrics (andere verwenden data, ssgtm oder ähnliches). metrics nutze auch ich in diesem Beispiel.
Zunächst müssen Sie sich für die Nutzung der neuen Subdomain bei Google authentifizieren.
Sie werden zur Google Search Console geleitet, um diese Subdomain bestätigen zu können. Wenn die Domain auf einer der dort angebotenen Varianten bestätigt wurde (ich empfehle die Variante mit dem Eintrag im DNS Ihrer Domain, denn dort müssen Sie gleich noch weitere Einträge vornehmen), kehren Sie zur Google Cloud zurück.
Diese Authentifizierungsmethode führt übrigens auch schon zu einem ersten Eintrag im DNS der Subdomain, einen TXT Eintrag. Der hat einen Wert wie:
google-site-verification=2ZKc6zIO......RcjzU
Sie sollten dann diese neue Subdomain (eventuell erst nach Klick auf „Domains aktualisieren“) auswählbar in der Dropdown-Liste sehen. Sie erhalten nach der Auswahl der Subdomain die weiteren nötigen Einträge für das Domain Name System (DNS) Ihrer Domain.
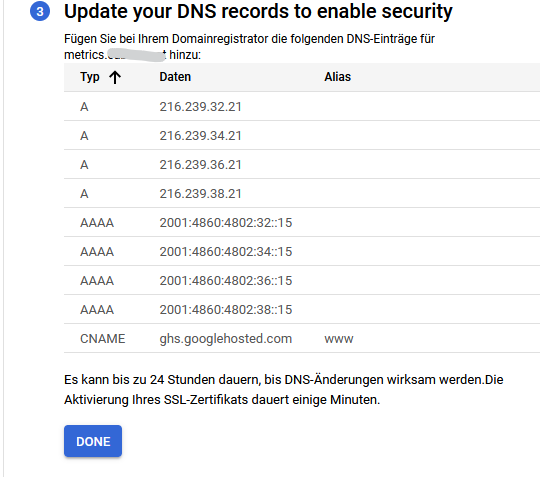
| Typ | Daten |
|---|---|
| A | 216.239.32.21 |
| A | 216.239.34.21 |
| A | 216.239.36.21 |
| A | 216.239.38.21 |
| AAAA | 2001:4860:4802:32::15 |
| AAAA | 2001:4860:4802:34::15 |
| AAAA | 2001:4860:4802:36::15 |
| AAAA | 2001:4860:4802:38::15 |
Diese A und AAAA Einträge sind für alle gleich. Nur der TXT Eintrag der Google Search Console hat hinter google-site-verification= einen anderen Wert.
Sie sind dran
Diese Anleitung gilt für die Nutzung der Google Cloud zur Einrichtung eines Tagging Servers. Es gibt dafür auch einfacher implementierbare Lösungen, wie von staple.io oder taggrs.io. Bei diesen Anbietern sind aber laufenden Kosten höher. Abgerechnet wird nach der Zahl der gesendeten GA4 Events (Ereignisse), da kommen Sie rasch in einen Kostenbereich von 50,-/Monat oder mehr. Die konkreten Kosten können Sie für sich in Erfahrung bringen, wenn Sie die Gesamtzahl der GA4 Ereignisse in Ihrer Website der letzten 30 Tage ansehen.
In einem solchen Anleitungsmonster können Fehler stecken. Machen Sie mich bitte per Eintrag in den Kommentaren darauf aufmerksam. Und schreiben Sie, wenn Ihnen das serverseitige Tagging u.a. mit Hilfe dieses Beitrags gelungen ist.
Sie benötigen Unterstützung?
Gerne steht Ihnen das Team der Online-Marketing Agentur E-Werkstatt zur Verfügung. Sie richten Ihr eigene Google Cloud Projekt und das Rechnungskonto ein, den Rest übernimmt die E-Werkstatt.
Möchten Sie über neue Artikel und mehr rasch informiert werden?
Dann empfehlen wir Ihnen die Anmeldung zu unserem Newsletter "Online-Marketing News der E-Werkstatt".

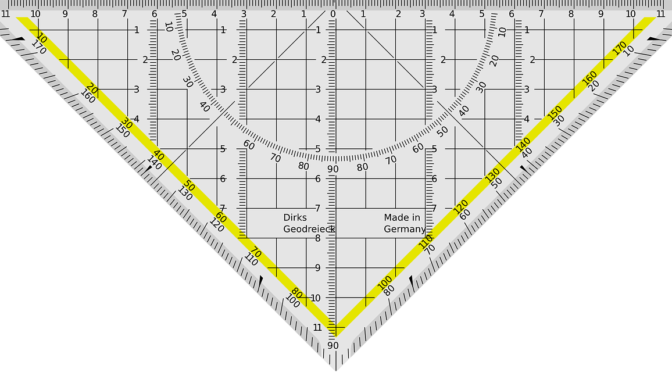
Sehr guter Artikel! Wie kann es sein, dass man in dem Parallelbetrieb bei der serverseitigen Property in etwa gleich viele Events hat, aber dafür mehr Nutzer? Eventuell werden hier kaum Bots herausgefiltert?
Da bin ich leider überfragt. Bei webside-tracking ist der Browser der User mehr involviert, und man weiß nicht welche Erweiterungen das Tracking beeinflussen könnten.
Thanks for the great article!
Could you please advise how to manage multiple domain in multiple countries for a brand that actually has one client GTM per country. brand.fr, brand.es, brand.ca…
Using cloud run and load balancer
Thanks
Sorry, but I can’t. It depends what you want to achieve. Everything different for other countries, e.g. GA4, Google Ads, Meta Pixel, conversion tracking, etc.?